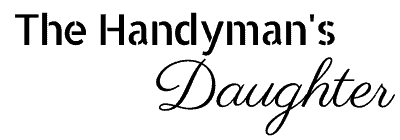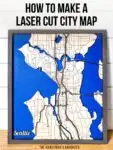Learn how to make a laser cut city map using Lightburn! These maps combine the water, land, streets and highways in layers for a 3D effect!
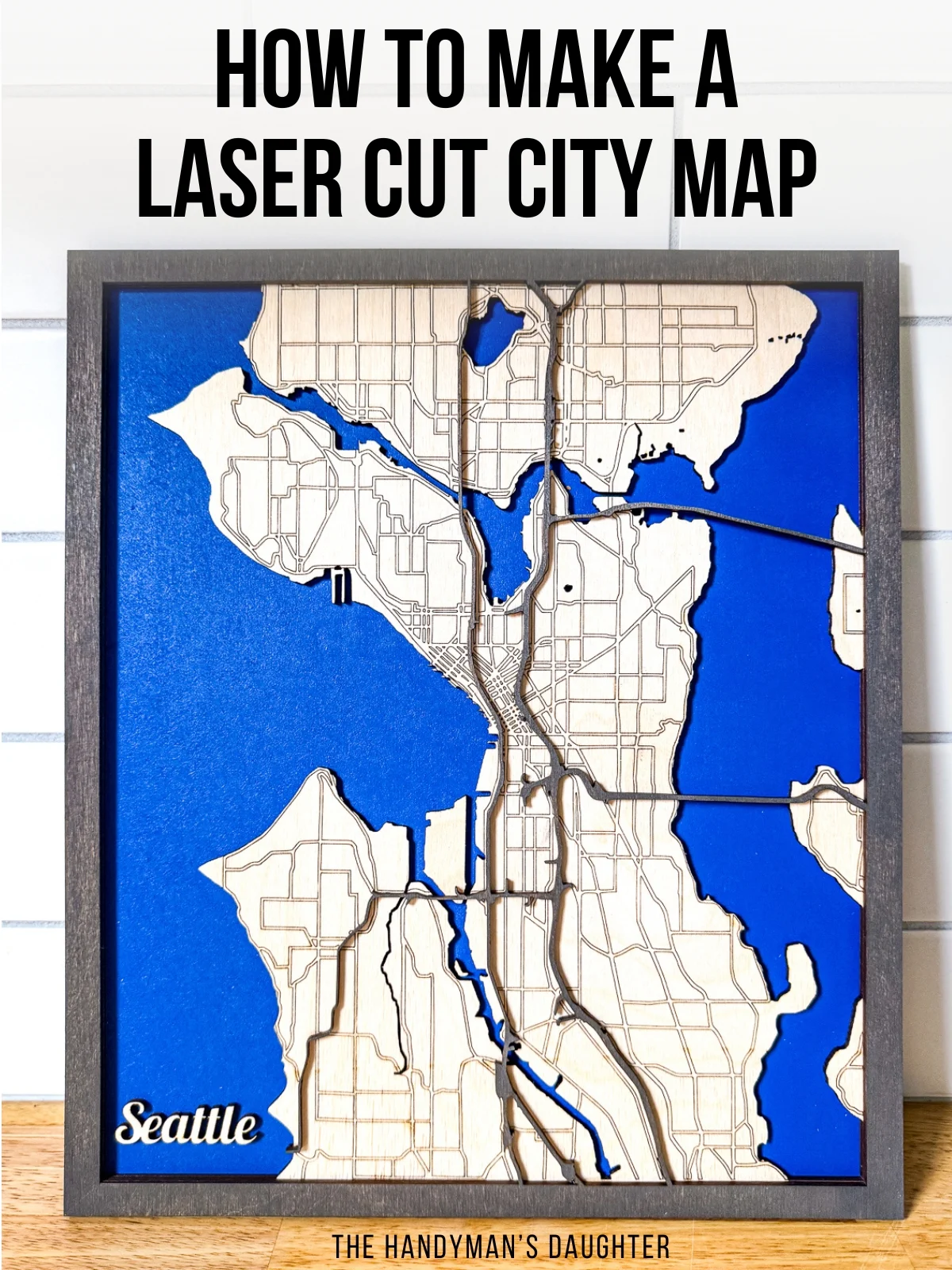
Ever since I got my first laser, I've wanted to make these 3D laser cut maps. I found a few tutorials online, but they were soooo confusing! Even when I followed them step by step, my maps never turned out quite right.
I spent countless hours watching YouTube videos and reading everything I could find on this topic. In the end, I combined a few different techniques together into this method for making laser cut city maps using Lightburn.
I'll go over the basic steps here, but I'll be making a mini-course with detailed instructions and video soon!
Don't want to make your own file? You can download mine from the shop here!
This post contains affiliate links for your convenience. Purchases made through these links may earn me a small commission at no additional cost to you. Please visit my disclosures page for more information.
Download the map layers
All these 3D map tutorials start at the same spot: SnazzyMaps. It uses Google Maps data that is displayed in various styles to create your own custom design. I'm using the Glowforge Laser Map Profile.
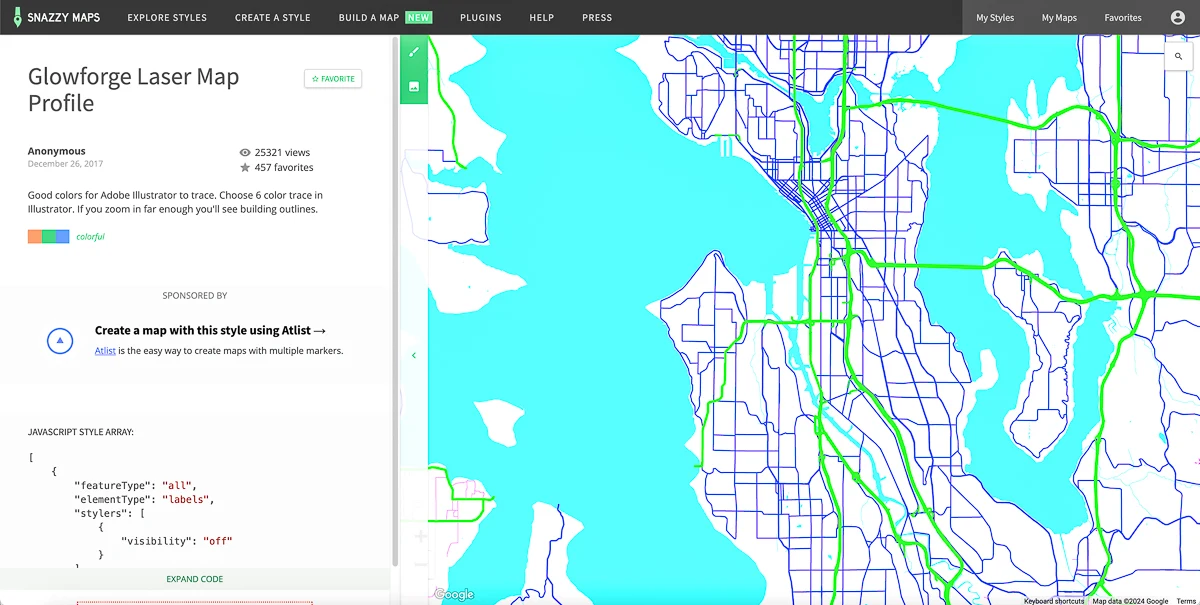
Click the magnifying glass at the top right corner to search for your desired location. Once you have the area you want, DO NOT MOVE THE MAP! This will keep all your layers aligned.
You can customize the features that are shown on your map. First, I turned off everything except the water. In the green menu bar, select download image. Increase the pixels to 1000x1000, and the scale factor x3.
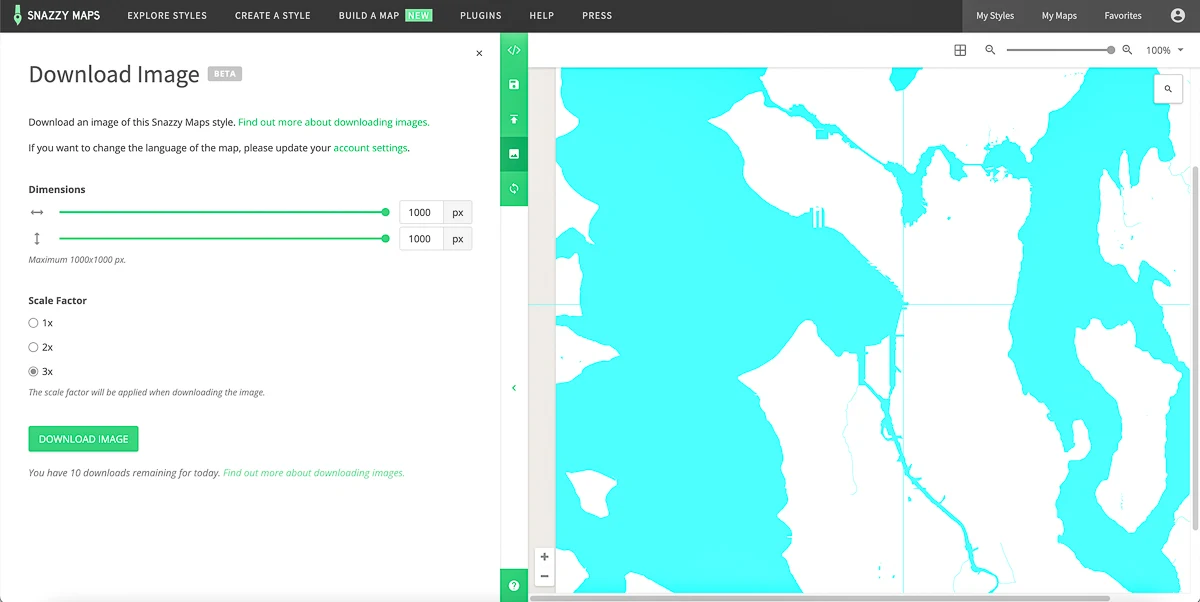
Then go back to the map, turn off the water layer and turn on the highways layer. Save it the same way, then repeat for the arterials layer. You can add other elements if you like, but I wanted to keep mine simple.
Don't want to make your own files? Head over to my shop and purchase the laser-ready files instead!
Create the laser files in Lightburn
Lately, I've been using Lightburn to create files to use on my xTool P2 laser. You can download a free trial of the software for this project. When the file is ready, I export everything as an SVG and move it over to xTool Creative Space to do the actual cutting.
Don't have a laser, or looking to upgrade? Use the code VINETA100 for $100 off an xTool laser! Click here to check them out!
Image trace the layers
You need to turn those three images from SnazzyMaps into vector files that your laser can engrave and cut. Lightburn has an image trace feature that will do this for you. Adjust the sliders to smooth out the lines and eliminate tiny cuts like these onramps.
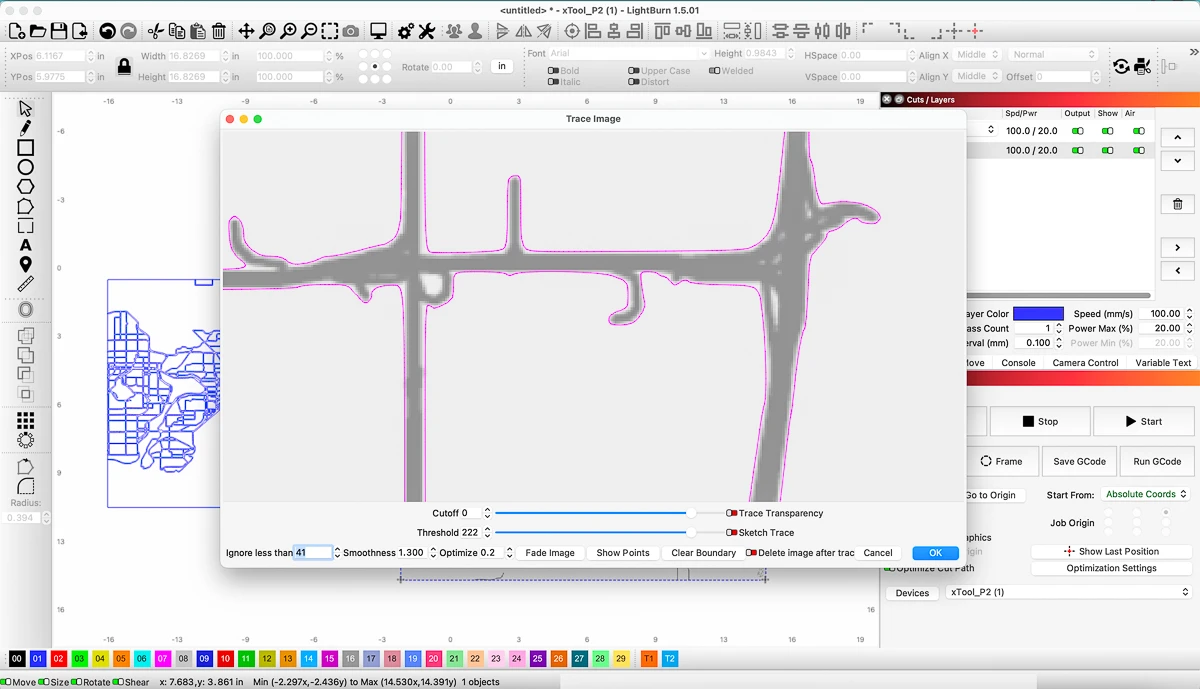
Change the color for each of the layers so it's easier to see the difference. I made the water layer aqua, the arterials layer dark blue and the highway layer red.
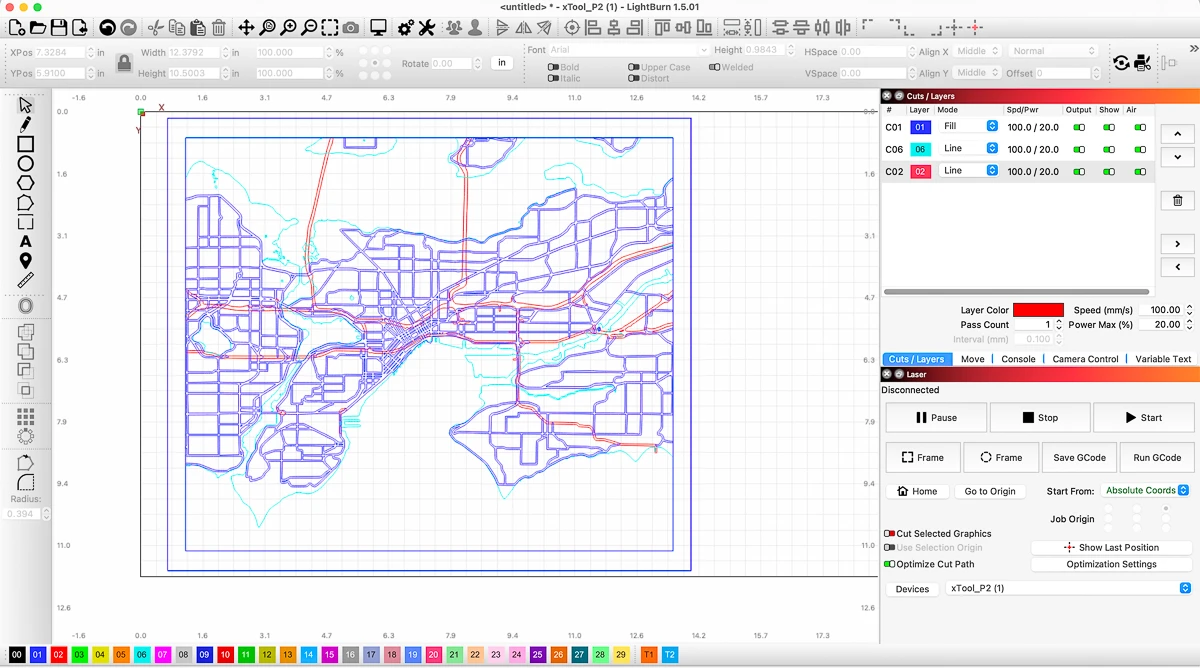
Create the frame
You could just score the roads, engrave the highways and cut the land out of one board. Then you stick it on a blue background and call it good.
But I wanted to make the highways their own layer. Seattle is surrounded by water, and most of the highways are either elevated or a bridge. You'd lose a lot of those details if you just engraved the highways onto the land areas.
Don't want to make your own files? Head over to my shop and purchase the laser-ready files instead!
But a highway layer on its own is fragile and difficult to align correctly. I tried it on my first attempt and the ends were too floppy. Creating a frame for the land layer prevents smaller pieces at the edges from becoming "islands" that can fall off.

I researched a bunch of tutorials on how to make paper shadowbox designs, and applied what I learned to the map. Basically, you merge the outer edges of the map with the inner rectangle, so the ends of the fragile roads are held in place.
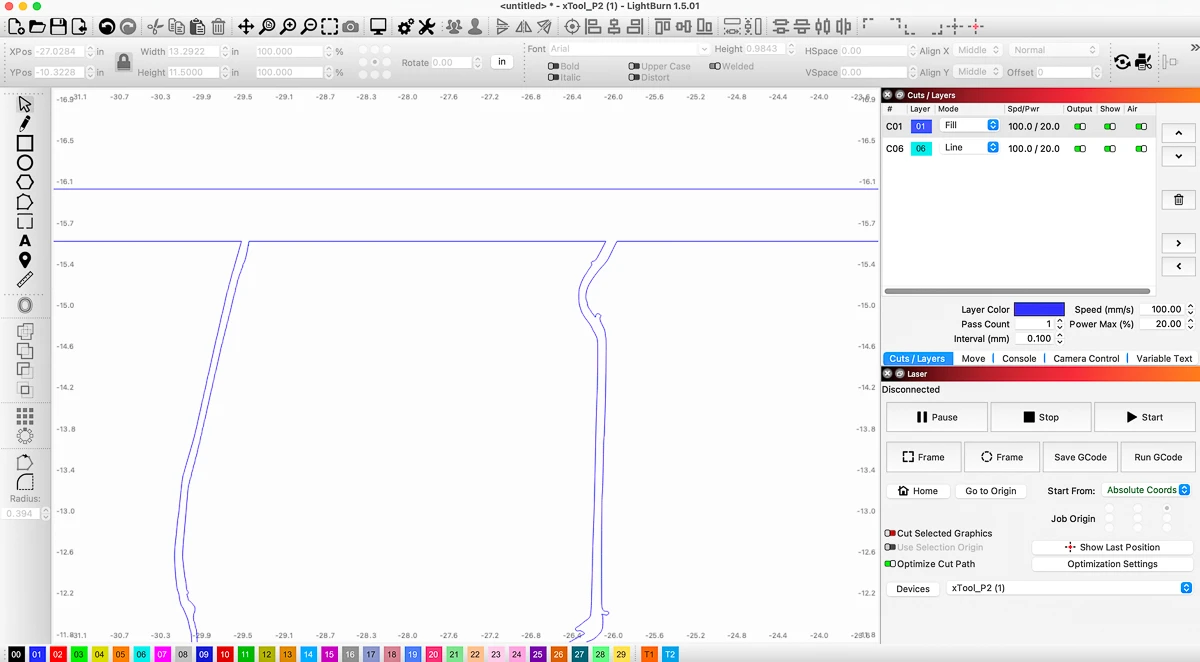
When you create the rectangle for the frame, make sure that it's smaller than the maximum cutting area of your laser. Once you have the files ready, it's time to cut!
Cut and engrave your map layers
I'm cutting the land and highway layers out of ⅛" Baltic birch plywood, and the bottom water layer out of ⅛" MDF. Thin plywood has a tendency to warp when painted on one side, so MDF will keep the map flat.
I recommend masking the land layer before engraving and cutting. This will eliminate char marks on the surface, so you don't have to sand those delicate pieces. Just make sure to press it down firmly so it doesn't curl back up and get caught on the laser!

I saved the files from Lightburn as SVGs, and imported them into xTool Creative Space. The roads are set to score instead of engrave, which takes less time and makes the highways stand out more. The land and frame are set to cut.
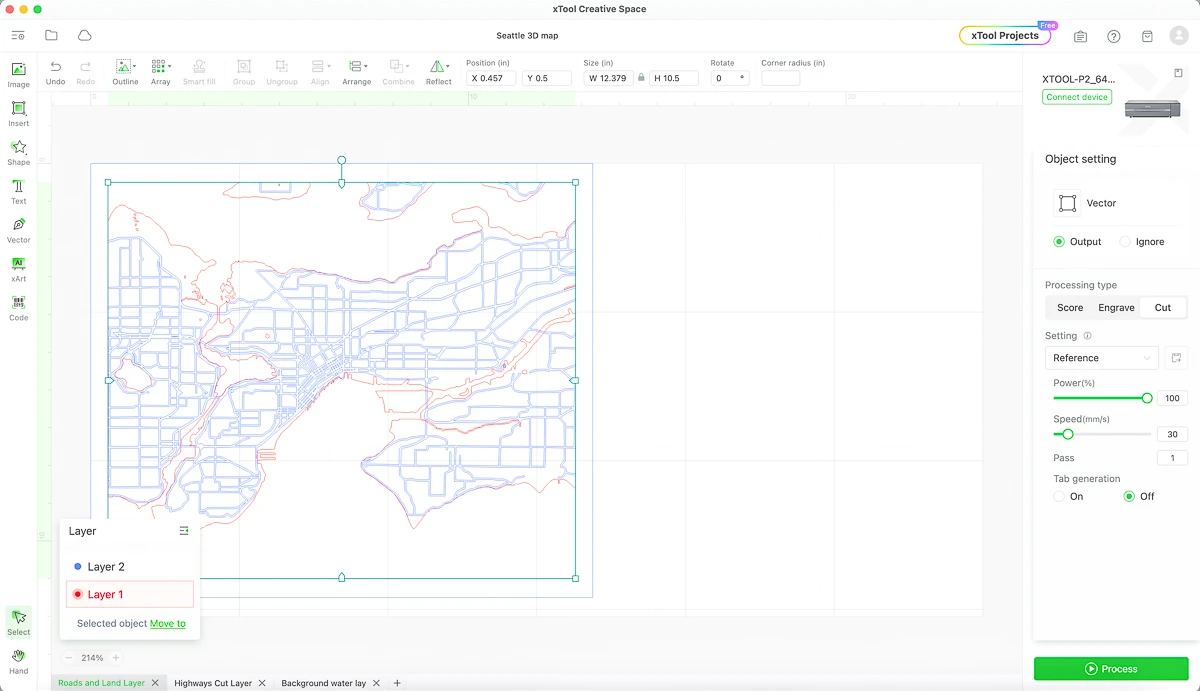
This map just barely fits in the cutting area of my xTool P2. I plan to make larger versions using the conveyor, which I'll be sharing soon!
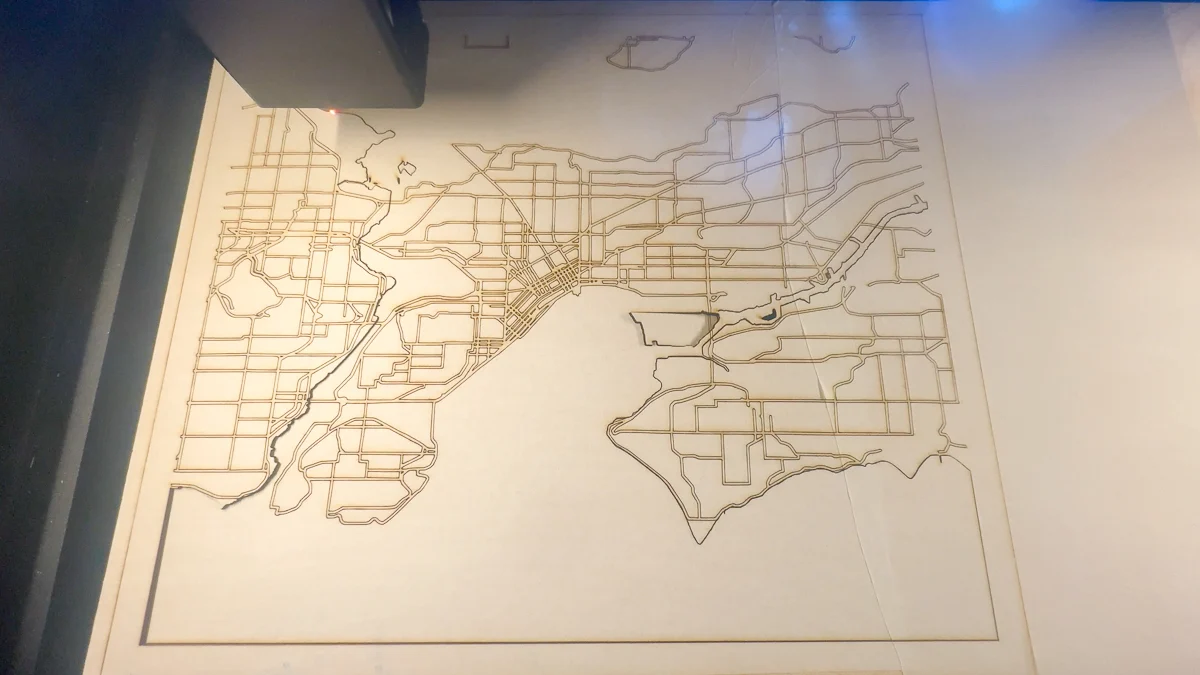
The highway layer will be stained, so I didn't bother masking it. Just be careful when taking it out, because those thin pieces are easy to break!
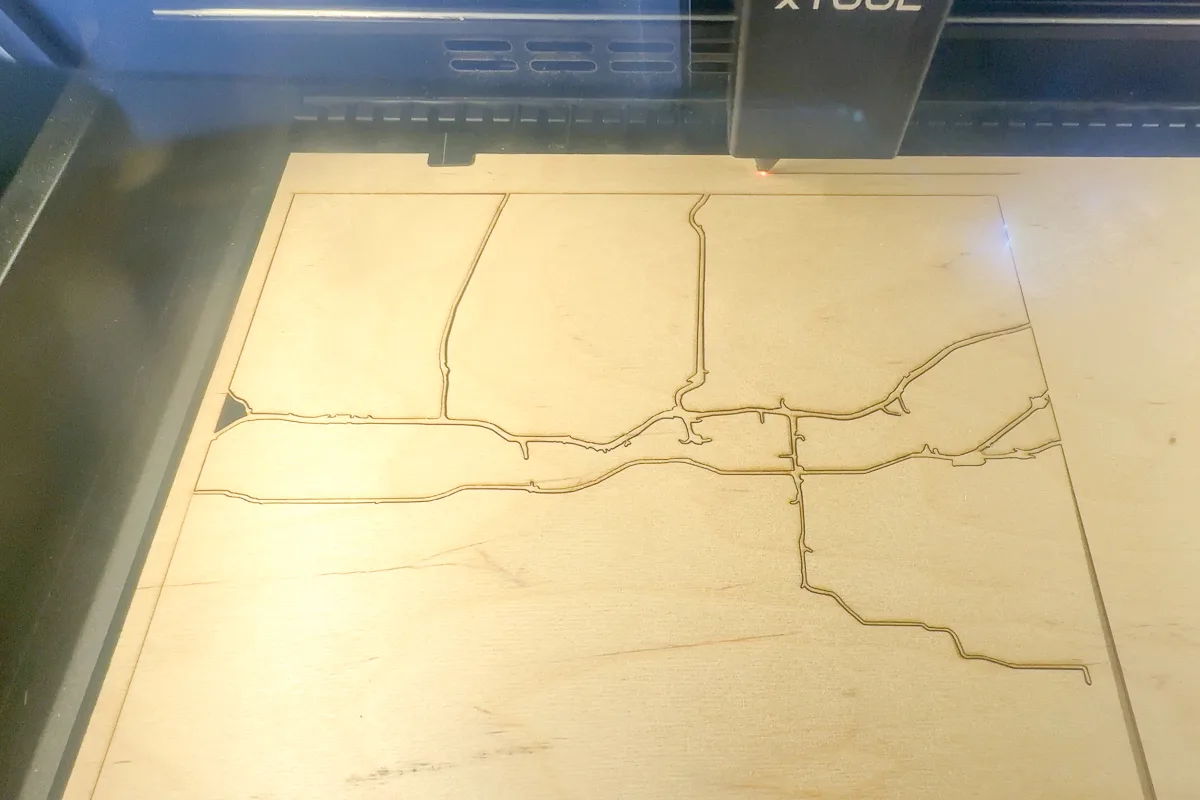
Finally, cut a rectangle the size of the outer frame for the back water layer. You can do this before or after painting the MDF.
Prepare the layers for assembly
Getting all that masking off can be a little tedious, especially the scored roads. Heavy duty duct tape helps peel all those little pieces away in one swipe!
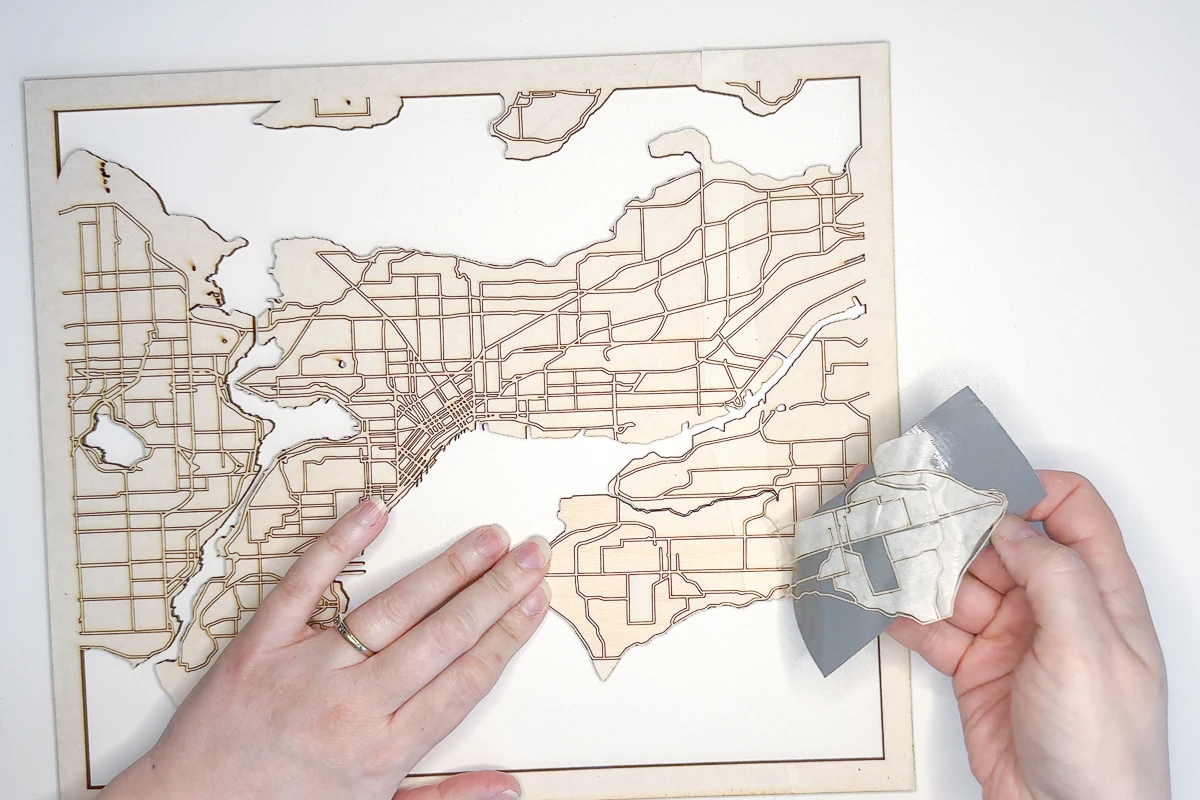
Although peeling the roads away by hand is oddly satisfying...
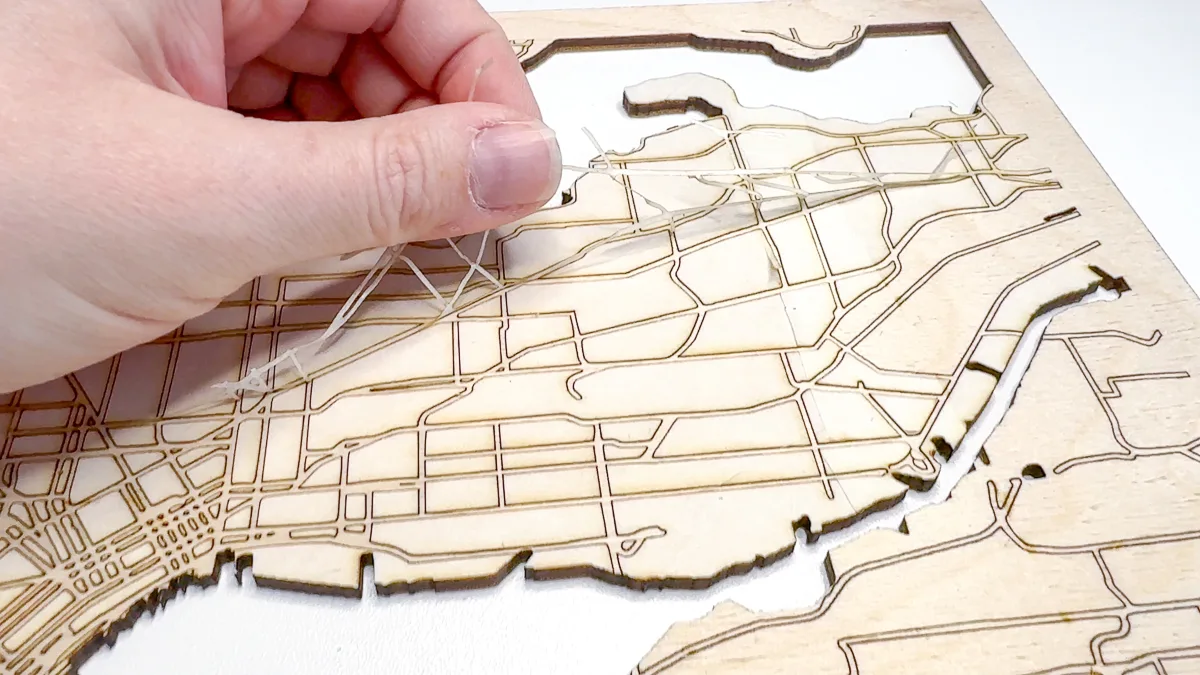
You can apply a clear finish over this layer if you want, but I just left it raw. I recommend a spray finish instead of using a brush so you don't smear soot around.
I used Varathane Briarsmoke wood stain for the highway layer and frame. Just dab it on with a paper towel and let it dry.

For the water layer, I used Foxy Hues paint in Cunning Cobalt blue. I have the whole set of their colors, and this one was the perfect blue for the water! It needed two coats for full coverage.
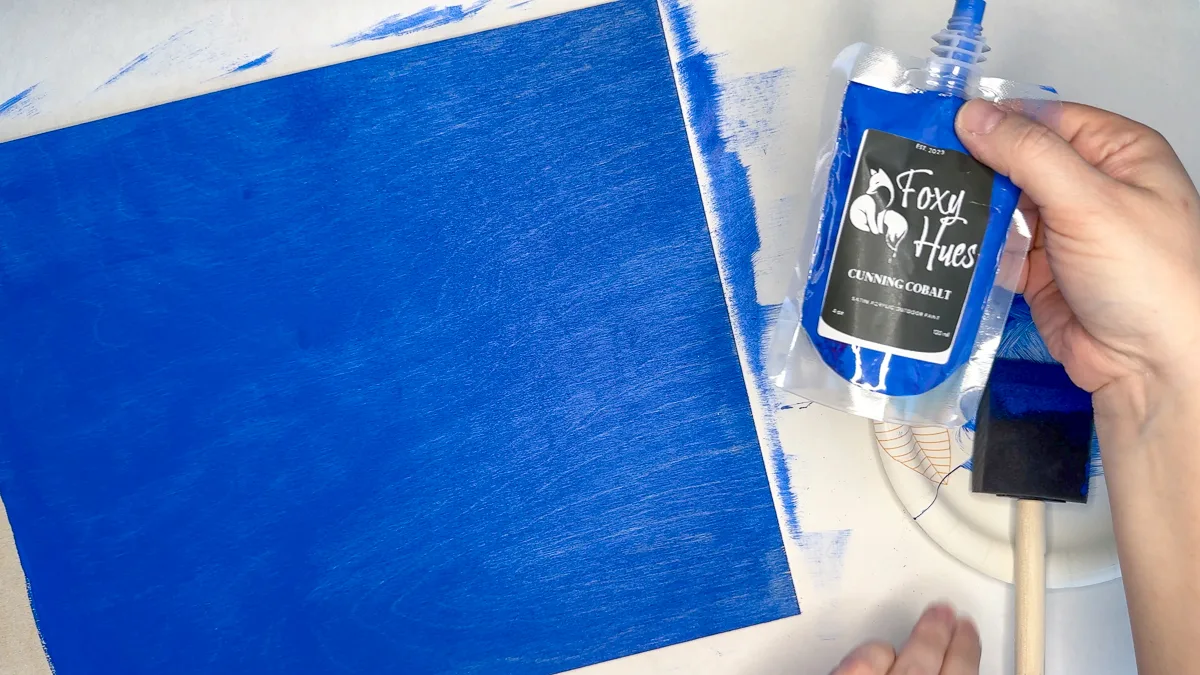
Once everything is fully dry, it's time for assembly!
Glue all the map layers together
It's really easy to assemble this map because the frames line up perfectly. Just squeeze a bead of CA glue over the back of the land layer. I like Starbond thick because it doesn't run or drip like the thinner version.
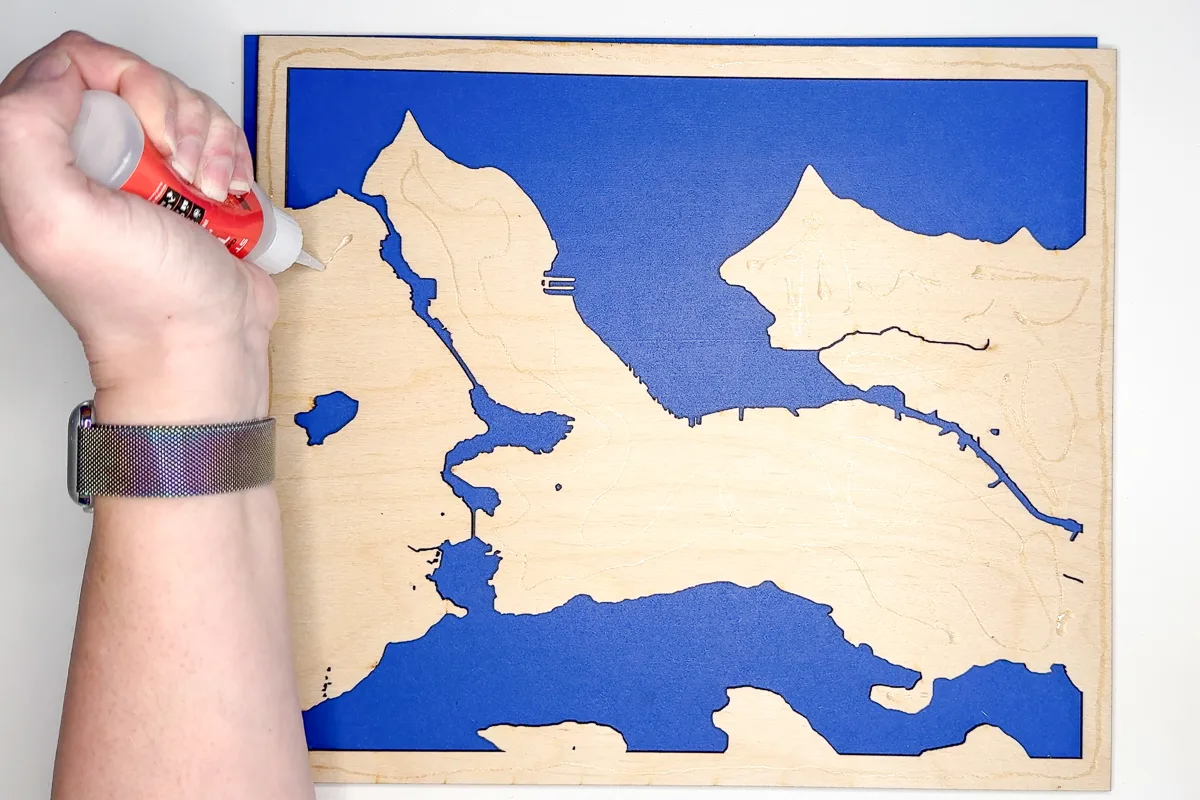
Then flip it over and line up the frame with the edge of the water layer.
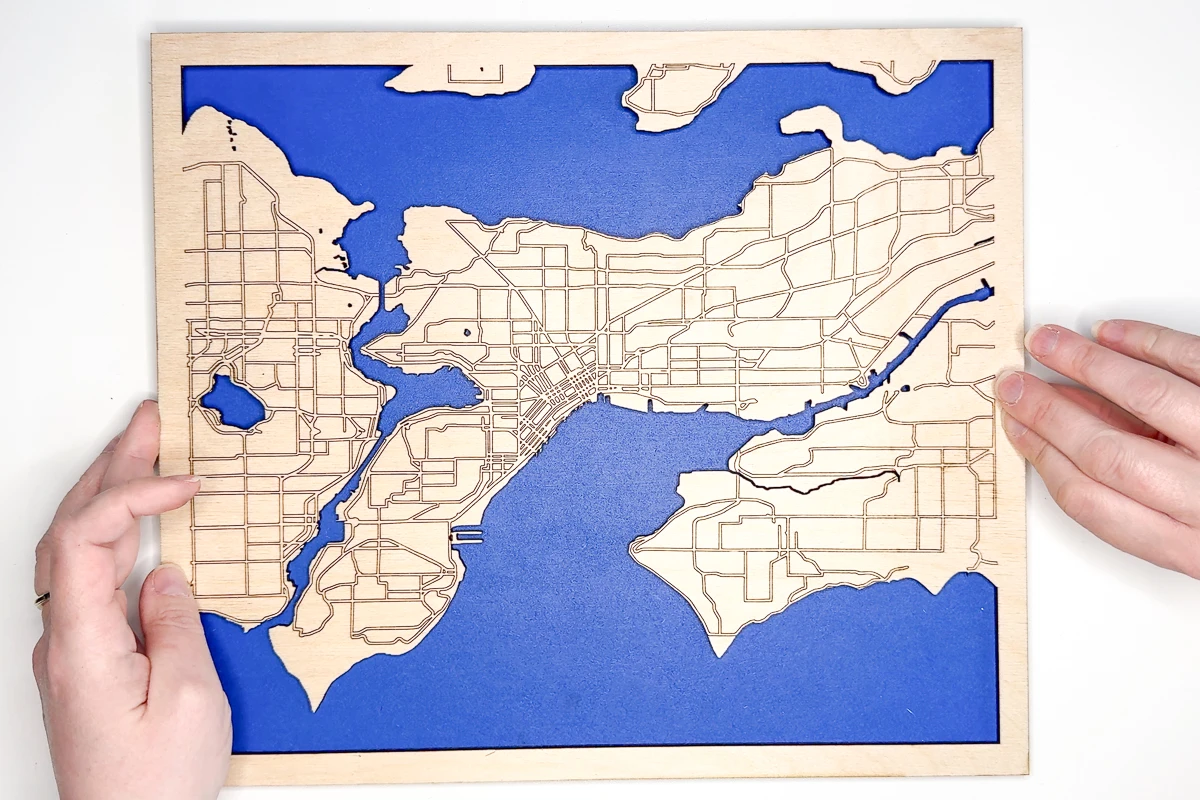
Gluing the highway layer is a little trickier. I dabbed glue just on the wider intersections and the frame to avoid dripping all over the lower layers. In the future, I'll use 3M double sided adhesive on the back of the board before cutting it with the laser.
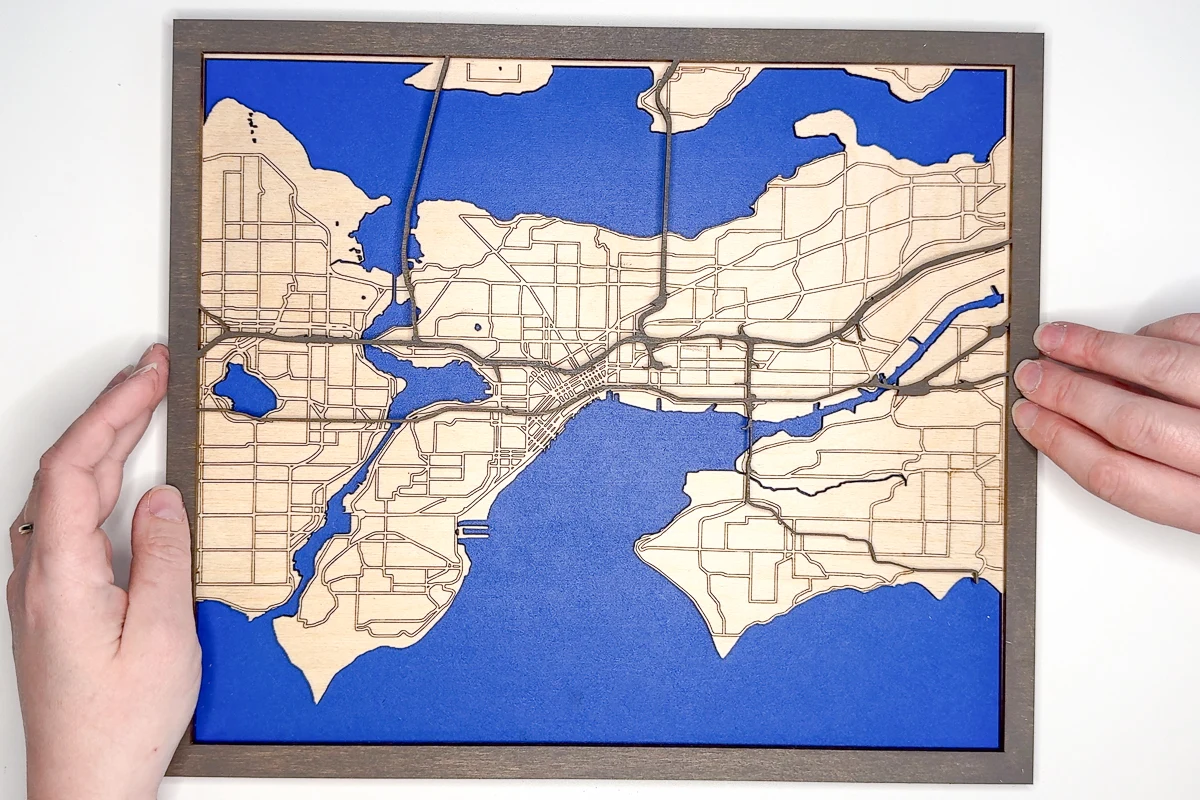
I cut the Seattle lettering out of birch plywood with 3M adhesive on the back and painter's tape for masking. The letters broke between the E and the A, but I was able to salvage it!

Display your new laser cut map!
You can pop your laser cut map into a shadowbox frame if you sized it to fit. I plan to just stick some Command strips on the back and hang it on the wall! I love how it turned out!

My husband has a few maps hanging in his home office already, such as this push pin world map that keeps track of all our travels. This 3D Seattle map is a nice addition, and I'm already working on a Vancouver and Portland version to round out the Pacific Northwest collection!
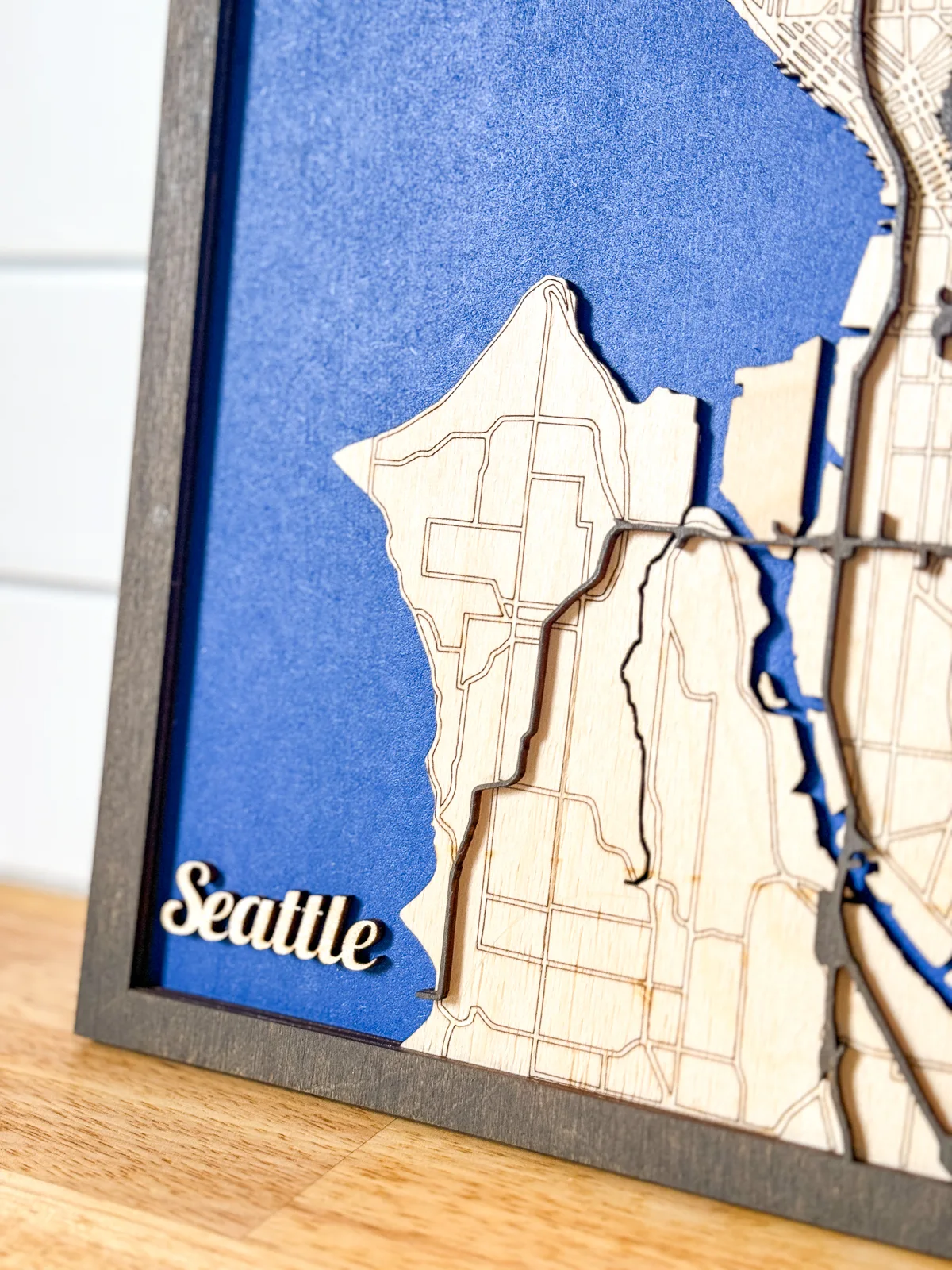
Want to make your own? You can purchase the laser cut files for this map in my shop!